桃鉄JAPAN+ 攻略 全物件制覇方法
ここ一週間ほどスマホアプリの桃鉄JAPAN+にはまり、やりこんでいました。
このゲームを始めてまず全員が目指すところが20年モードでの全物件制覇かなと思われます。自分も最初の2~3回は全物件制覇ができなかったのですが、4回目~6回目にかけては100%の確率で全物件制覇ができました。そこで全物件制覇の攻略法を公開したいと思います。
まずは6回目のプレイでの自分の総資産はこんな感じです。物件全制覇達成かつ総資産1兆円突破です。

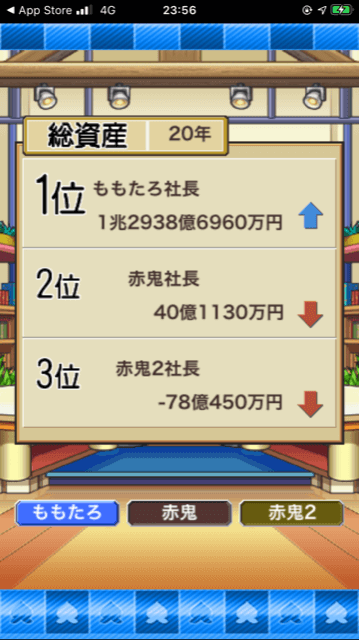
プレイ条件:コンピューターは二人とも赤鬼で20年モードでのプレイになります。
本記事の内容
全物件制覇に必要なリセットテクニック
まず最初に全物件制覇に必要なリセットテクニックがあります。
それは相手のターンに移る前にアプリを終了して、「つづきから始める」でゲームを再開すると、もう一度自分のターンからのスタートとなります。但しサイコロの出目は内部で何が出るかが決まっているので、何度リセットしても同じ出目となります。しかし、急行カードを使った場合と普通にサイコロを振った場合とでは当然出目が違いますので、通常のサイコロのパターン、急行のパターン、急行周遊のパターン、特急のパターン、特急周遊のパターン、ぶっとびのパターン等、あらやるパターンを見た上で最適な選択肢を選ぶことが出来ます。このリセットのルールについては以下の通りまとめておきます。
- 急行、特急などのサイコロの出目はリセットしても変わらない
- 急行と急行周遊と特急と特急周遊は全部出目が違う。
- 絶好調の時のサイコロと特急(新幹線)は出目が同じ。
- ゴール後の目的地はリセットしても変わらない。
- スペシャルカードでのゴールとサイコロでのゴールでは目的地が変わる。
- ゴール後の目的地はターンが変われば変わる。(1ターン目でのゴールで次の目的地が気に入らなかったら、わざとゴールせずに2ターン目でゴールすると目的地が変わります)
- ぶっとびの行き先はリセットしても変わらない。ターンが変われば変わる。
- ぶっとび駅とぶっとびカードでは行き先が違う。
- カード駅で引くカードはリセットしたら変わる。
- イベントはリセットしても変わらない。
- すりの銀次は停まる駅を変えれば防げる。
- 貧乏神のイベントはリセットしても変わらない。
- 自分のターンのメッセージが残ってるうちはいつでもリセット可能。
iphoneでリセットをスムーズに行う方法については以下の放課後タイムクライシスさんのyoutube動画を参考になるかと思います。5秒ぐらいでリセット可能です。
https://www.youtube.com/watch?v=hil59nbWnpM
全物件制覇の方法論
序盤で必要なことは高松、北九州、渋谷の物件を独占することです。早ければ早い方が良いですが、目安としては高松は1年目、北九州は2年目、渋谷は3年目というイメージです。
どれだけ遅くとも5年目までには全部独占したいところです。これらの駅を独占する意図は以下のとおりです。
- 高松:高収益、安価物件(1000万円×6:収益率100%)かつ特急カードを定期的にもらえるイベントが発生(お金が少ない序盤で特急カードの定期供給は重宝されます。しかも収益率も高く簡単に独占できるので1年目で独占したいところ)
- 北九州:超高収益物件(門司港レトロ街が30億円:収益率100%、北九州独占で収益62億円)
- 渋谷:超高収益物件(IT企業:10億円×4:収益率10%、IT企業は時の経過とともに価値が上昇、最終的に160億円まで価値が上昇し、渋谷独占した場合の収益は128億円)
上記の通り北九州渋谷独占で収益が約200億円(IT企業が成長するまでに少し時間はかかりますが)になります。全物件制覇したときの収益が確か550億円ぐらいだったので、北九州と渋谷だけで全物件の1/3の収益を占めます。
北九州、渋谷を早めに独占するためにはとにかく目的地の連続到着を狙います。連続到着ボーナスは序盤でも10連続到達で60億円近くになります。北九州、渋谷を独占するためにはだいたい4~5回連続到着すれば十分資金は貯まると思います。資金が貯まったと思ったら頃合いを見て北九州、渋谷に立ち寄り独占しましょう。
また北九州と渋谷を独占するまでは高額物件の購入は控えましょう。基本はカードの補給と高収益かつ安価な物件を買っていきながら目的地最速到達を目指す感じです。
目的地は連続到着することに意味があるので、最初の一発目で取れなくてもさして影響ないです。しかし3回到達した直後に取られたりするとダメージがでかいので、連続到着継続中は要注意です。
資金の少ない序盤で連続到着をする上でのポイントはとにかくカードを潤沢に持っておくことです。特に特急、急行などの移動系を潤沢に持っておくのと、ぶっとびを一枚ぐらい持っておくとコンピューターには遅れをとらないと思います。あとゴール後の次の目的地が相手に有利な場所になるのならリセットして次のターンでゴールするなども有効です。
北九州と渋谷を早い段階で無事独占出来たら、お金の余裕が出てくるので、あとは適宜カードを補充しつつ、目的地を目指しつつ、独占できる物件を買っていくという戦略です。
独占できる物件以外で優先して買いたい物件は以下の物件です。
- 東京:銀座ブランド店40億円、テレビ局100億円
- 池袋:なんだ?タウン30億円
- 浜松:新幹線車両工場50億円
銀座ブランド店:10億円~30億円の投資を持ちかけられるイベントが発生し、1年後に数倍のリターンが返ってきます。
テレビ局:臨時収益発生イベント多々
新幹線車両工場:定期的に新幹線カード提供イベント発生。
個人的お勧めカードバランス
特急周遊に加えて急行周遊を1つ持っておくとリセットによる選択肢が1つ増えるのでお勧めです。
特急周遊や急行周遊を何回か使った状態でカード売り場に着いたら、使ったカードは売って新品のカードを補充します。
サミットカードは販売されていませんが、高山駅に最初に到達したときにもらえます。
あとは連続到着の副賞として
3連続 スペシャルカード
5連続 特急周遊カード
7連続 ぴったりカード
がもらえます。
移動は基本的には特急周遊とサイコロを優先的に使います。そして出目が気に入らない時に急行周遊を試します。その為、停まる駅は、なるべくサイコロを振っても次に行きたい駅に停まれる位置(6マス以内)の駅に停まるのが理想です。そうすれば次のターンも通常のサイコロ、特急周遊、急行周遊と3パターンを試すことが出来ます。またサイコロを振って1が出ても、3が出ても行きたい駅に行ける位置にとまっておくと、更に選択肢が増えるので、その辺を考えながら止まる駅を決めましょう。
目的地への連続到着はできるだけ維持していきましょう。私は最大30連続ぐらい維持しました。10年目ぐらいになると10連続での到着ボーナス額は100億円ぐらいになったかと思います。北九州や渋谷を独占してもまだまだ、超高額物件などは手が出なかったりするので、目的地の到着金で資金を潤沢に確保しておきたいところです。
中盤での連続到着のポイント
他のプレーヤーをなるべく引き付けてゴールすると、次の目的地からの初期位置で優劣がなくなるので、良いです。但し次の目的地によっては、自分が有利になる場合もあるので、ゴールできる時はゴールして目的地を確認し、自分が不利になる場合はリセットをしましょう。そうすれば無駄なターンを過ごす必要も無くなります。
また他のプレーヤーを引き付けている間、長崎や、那覇、根室など、行きづらい物件に行けるチャンスがある時は早めに行って独占しておきましょう。
またコンピューターが貧乏神の擦り付け合いなどで遠くでもたもたしているときに、自分が北海道(目的地も北海道)にいるときなどは最大のチャンスです。北海道は辺境で頻繁に訪れることが少ないので制覇できるうちに制覇しておきましょう。
また物件買い占めに気を取られて相手に先にゴールされては本末転倒なので、近づいてきたら会社概要で相手の持ちカードを確認しましょう。特に相手がスペシャルカードやレッツゴーカードや1進めるカード等持っているときは要注意です。
スペシャルカードや防御系カードをこちらが持って入れば、遅れをとることは少ないと思いますが、出来れば温存しておきたいので、なるべく特急周遊、急行周遊、サイコロだけでゴールすることを目指しましょう。
またなるべく他のプレーヤーにお金を持たせないのもポイント。お金を持たせると、カードや物件を買われてこちらの防御系カードを無駄に使わせられたりするので、相手に金を持たさない意味でもこちらが目的地に連続到着しておくことは大事となります。また渋谷のIT企業を持っていると他のプレーヤーの所有物件のM&Aを持ち掛けられますが、価格は5~10倍でかつ相手にお金が渡ってしまうので、中盤は基本断ります。こちらが目的地の連続到着を維持していればいつか貧乏神に売られたり、借金で売られるので、わざわざ買収するメリットは少ないです。但し、もしラスト2~3年ぐらいで相手がまだ物件を持っていたら、M&Aで買収していきます。それぐらいから買収を始めていっても十分全物件制覇には間に合うと思います。
手元資金が700億円を超えてきたあたりから、お金にはほぼ困らなくなると思いますので、連続到着がもし途絶えてしまったら、その時点で割り切って物件買い占めモードに移っても良いです。目的地には向かわず、貧乏神に注意しつつ、独占できていない物件を買いあさって行きます。サミットカードを持っていれば最悪、自分に貧乏神がついてもすぐに相手に移すことができるので安心です。
貧乏神の売るりん攻撃で北海道や九州の辺境の地の物件を売られると厄介なので、くれぐれも貧乏神には注意しましょう。
終盤になり物件数が少なくなってくると、独占できていない物件に到着するのも難しくなると思いますので、その際はスペシャルカードを使ってもよいです。
以上の攻略法を使って私の場合3回とも17年目~19年目の間で全物件制覇できました。
全物件制覇できず悩んでいる方は是非お試しあれ。
Excelショートカット~必修編(フィルター・グループ化)~
本記事では覚えると周りと差がつく必修編(フィルター・グループ化)のExcelショートカットをご紹介いたします。
本記事の内容
必修編(フィルター・グループ化)
実務ではデータにフィルターをかけることは多々あると思います。あまり知られていませんが、一瞬でデータにフィルターをかけるショートカットが存在します。
また、行や列を非表示にする際にグループ化して非表示にすることも多いと思います。このグループ化もショートカットを覚えておくとすごく便利なので是非覚えておきましょう。
ということでフィルター・グループ化のショートカットを下記のとおり一覧にしました。
| 操作名 | ショートカットキー |
|---|---|
| ①フィルターを掛ける(解除する) | CTRL + SHIFT + L |
| ②プルダウンを選択 | ALT + ↓ |
| ③グループ化 | ALT + SHIFT + → |
| ④グループの解除 | ALT + SHIFT + ← |
| ⑤グループを折りたたむ | ALT A H |
| ⑥ウィンドウ枠の固定(解除) | ALT W F F |
※「+は同時押しの意」
解説・補足
【①フィルターを掛ける(解除する)、②プルダウンを選択】
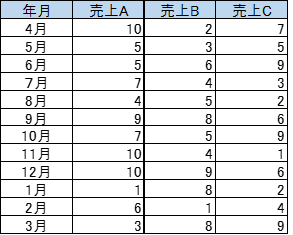
フィルター掛けとは上記のような表があるときに、特定月(例えば4月~9月のデータ)のみを表示させたい場合に使う機能です。

フィルターを掛けたい範囲を選択した状態で、CTRL+SHIFT+Lを押すと、上記のように先頭行に▽マークが出てきます。この状態で▽マーク(プルダウン)を押すと下記のようなメニューが表示されます。

4月~9月のデータのみを表示させたい場合は4月~9月のみチェックボックスでチェックを入れればOKです。

↓

上記は文字(テキスト)でフィルターをかけましたが、文字以外にも値(5以上を表示など)でフィルタリングしたり、色(黄色のセルのみを表示など)でフィルタリングしたりもできます。膨大なデータの中から必要なデータのみを抽出する際に利用できる機能となっています。
この便利なフィルター機能は基本的には一度もマウスに持ち帰ることなく実行可能です。
フィルターのかけ方は範囲を選択した状態で「CTRL+SHIFT+L」を押す。そして▽マークを選ぶ方法は▽マークが表示されているセルの上で「ALT+↓」を押下してください。そうするとフィルターメニューが開かれるのがわかると思います。
そして上記のようにテキストでフィルターを掛ける場合は↓矢印をずっと押していき、チェックを入れたいもしくは外したいテキストの上で「SPACE」を押下してください。
そうすると、チェックが入ったり外れたりするのが分かると思います。
ひとつ注意としては「SPACE」キーを押す場合は必ず半角の入力モードにしておいてください。全角の状態だと「SPACE」キーを押しても反応しなくなります。
同様に数値でフィルターを掛ける場合もマウスなしでやってみましょう。
今回は売上Aが5以上のもののみを表示したいと思います。
まずは売上Aの▽マークの上で「ALT+↓」を押しメニューを表示させます。
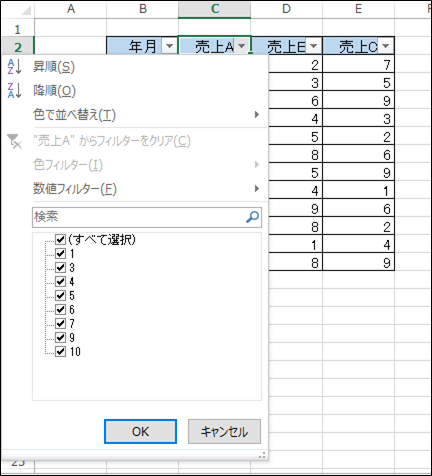
そして↓を押下していき、数値フィルターという項目の上で→を押下します。
そうすると、更に隣にメニューの選択画面が広がりますので、↓を押下していき「指定の値以上」の上で「Enter」を押します。

そうすると下記のようにポップアップが表示されるので、入力欄に5と入力しEnterを押します。入力欄を移動したい場合は「Tab」を押して移動することができます。

無事下記のとおり売上Aの値が5以上のもののみが表示されました。

フィルター掛けは機能を知っていたとしても、マウス操作なしで実行できている人はほとんどいない印象です。よく実務で使うので、是非マウスなしで実行できるように指に覚えこませましょう。
【③グループ化、④グループの解除、⑤グループを折りたたむ】

行・列をグループ化すると、グループ化された行列だけを非表示にすることができます。具体的の上記のような状態です。上記はC列とD列をグループ化しています。グループ化されたCD列の上に「・」がついているのがわかると思います。これがグループ化されているという証です。この状態でE列の上にある折り畳みマーク「-」を押すとCD列が非表示となります。

そしてE列の上にある展開マーク「+」を押すと、CD列は再表示されます。
また、下記のようにCD列とG列がグループ化されているときは、左端の「1」というボタンを押すことでCD列G列をまとめて折りたたんだり、「2」というボタンを押してまとめて展開したりすることができます。

このようにグループ化で非表示にすると、表示非表示の切り替えが容易であったり、非表示状態のときでも非表示箇所に展開マーク「+」がついているので、どこの行や列が非表示になっているのかが分かりやすくなっており便利です。
そのため、基本的には非表示にしたい場面などではグループ化を使うようにしましょう。
グループ化のショートカットはグループ化をしたい行や列に属するセルを選択し「ALT+ SHIFT+→」でOKです。そうすると下記のようなポップアップが出てくるので行か列のどちらをグループ化するのか選びEnterを押します。
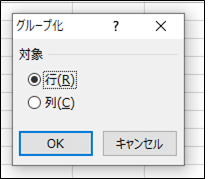
前述のようにCD列をグループ化したい場合は「C1、D1セル」を選んだ状態で「ALT+SHIFT+→」押し、ポップアップで列を選択してEnterです。このとき行を選択すると、1行目がグループ化されることになります。
グループの解除も同じで、解除したい行や列に属するセルを選択した状態で「ALT+ SHIFT+←」を押し、ポップアップで行列を選択すればOKです。CD列を解除したい場合は「C1、D1セル」を選んだ状態で、「ALT+SHIFT+←」を押し、ポップアップで列を選択しEnterです。
またグループの折りたたみに関してもショートカットがあります。
折りたたみをしたいグループに属するセルを選択した状態で「ALT A H」でOKです。
CD列を折りたたみたい場合は「C1セル」を選んだ状態で「ALT A H」です。このとき、D1セルを選ぶ必要はありません。C1を選んだ時点で、折りたたむグループが特定されるからです。
【⑥ウィンドウ枠の固定】
ウィンドウ枠の固定とは、データが大量に入力された表などで、表の見出しなどを固定することです。そうすることで下にスクロールしていっても表の見出しを常に確認することができます。
具体的には下記のような状態です。

上記の状態で下にスクロールしていくと、下記のとおり見出しが見切れてしまいます。

これをウィンド枠の固定をしておくと下記の通り、下にスクロールしていっても見出しを常に表示することができます。

ウィンドウ枠の固定のショートカットはウィンドウ枠の固定をしたい頂点を含むセルを選んだ状態で「ALT W F F」です。少し分かりにくいので解説いたします。
ウィンドウ枠の固定をしたい頂点とは、例えば下記のように赤枠と緑枠の部分を固定したい場合(スクロールしても常に表示させておきたい場合)、赤枠と緑枠の交わる★マークの位置が固定したい頂点となります。
そしてこの★マークを固定するにはセルの左上の角が★マークの位置となるセルを選ぶ必要があります。つまり下記の例であれば「B3」セルを選択する必要があります。
「B3」セルを選択した状態で、「ALT W F F」を押下すると★マークが固定されます。
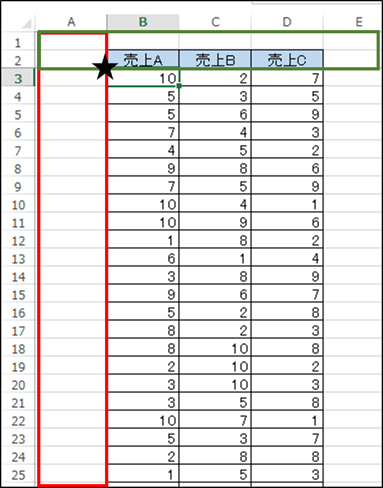
ウィンドウ枠の固定の解除はどこのセルを選んだ状態でも良いので固定したときと同じショートカットキー「ALT W F F」と押せば解除することができます。
このウィンドウ枠の固定もよく使うショートカットなので是非覚えておきましょう。
Excelショートカット~基礎編(書式設定・その他)~
本記事では絶対に覚えておきたい基礎編(書式設定・その他)のExcelショートカットをご紹介いたします。
本記事の内容
基礎編(書式設定)
まずはセル・フォントの書式設定に関わるショートカットについて解説します。
ここはさほど難しくないのでさらっと覚えましょう。
ということで書式設定のショートカットを下記のとおり一覧にしました。
| 操作名 | ショートカットキー |
|---|---|
| ①太字 | CTRL + B |
| ②イタリック体 | CTRL + I |
| ③アンダーライン | CTRL + U |
| ④セルの書式設定 | CTRL + 1 |
※「+」は同時押しの意
解説・補足
【ショートカットキーの覚え方】
こちらのショートカットについてもアルファベットの意味を理解すれば覚えやすいと思います。ということでアルファベットの意味を下記の通り記載いたします。
B→Bold(太字)
I→Italic(イタリック)
U→Under(下線)
Boldは少し馴染みのない英単語かもしれませんが、覚えづらければBigのB等、馴染みのある英単語に変換して覚えるのもありです。
【④セルの書式設定】
④はセルの書式設定を詳細に変更できるショートカットです。
CTRL+1を押すと以下のようなポップアップが表示されるので、その中で詳細に書式設定を変更することができます。
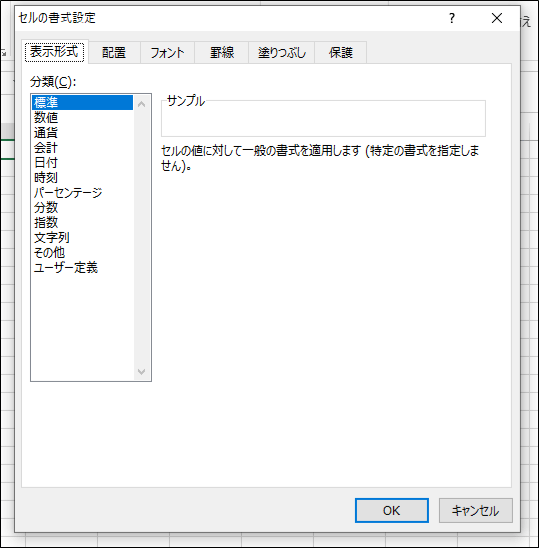
書式設定でよく使う項目としては表示形式と罫線です。
・表示形式
表示形式はセルの値の表示形式のことをさしています。
例えば「0.01」という値がセルに入力されていた時にそれを見た目上「0.01」と表示するのか、「1%」と表示するのかを設定するのが表示形式の設定です。
この表示形式でもう一つ覚えていきたい大切な概念が「日付」です。
例えば適当なセルに本日の日付である「1/12」等と打ち込んでみてください。そうするとエクセルは日付の入力がされたと判断しセルの値を「2020/1/12」と変換してくれます。この「2020/1/12」という値は表示形式「日付」のときの見え方です。
そのため、表示形式を「日付」から「数値」に変更すると「2020/1/12」から「43842」という数字に変わります。
この「43842」という数字は「シリアル値」というものです。シリアル値とは1900年1月1日を「1」とした日付の連番となります。つまり「シリアル値43842」とは1899年12月31日から43,842日が経過していますよということを表しています。
そして、このシリアル値があることにより、日付の引き算などが可能となるのです。この日付の概念は結構大切な話なので、覚えておくと良いでしょう。
・罫線
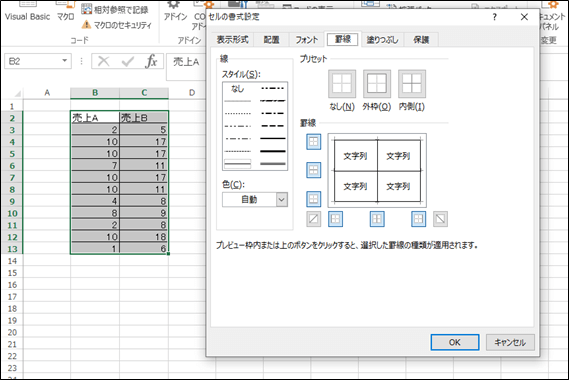
書式設定の中で罫線というタブを選ぶと上記のようなポップアップが表示されます。罫線のスタイル(点線、実線等)や罫線を引く場所など細かく設定したい場合はこのようにCTRL+1でセルの書式設定を開き、罫線の設定していきます。
基礎編(その他)
基礎編の最後です。その他のショートカットについて解説します。
こちらも基礎編と位置付けているだけに、とても大切なショートカットなので、是非覚えておきましょう。
| 操作名 | ショートカットキー |
|---|---|
| ①前の処理を繰り返す | F4 |
| ②キャンセル全般 | ESC |
解説・補足
【①前の処理を繰り返す】
前の処理を繰り返すとは、その名のとおり直前に行った処理を繰り返すショートカットです。例えば直前に列の挿入(ALT H I C)を実行していたら、「F4」キーを押すだけで「ALT H I C」と押したことと同義になります。同じ処理を繰り返す場合はワンタッチで実行できる「F4」キーをなるべく使うようにしましょう。
- C列に「ALT H I C」のショートカットで列を挿入

↓
- F4キー連打で更に3列挿入

【②キャンセル全般】
「Esc」キーはあらゆるもののキャンセルができるキーです。
具体的に言うと下記などです。
- セルの編集中に「Esc」で編集をキャンセル
- ショートカットALT→〇→〇でリボンの機能を選択中に「Esc」で選択をキャンセル
- ショートカット「CTRL+1」や「CTRL+H」などでポップアップ画面表示中に「Esc」でポップアップの表示をキャンセル
- ショートカット「CTRL+C」でコピー中に「Esc」でコピーをキャンセル
特にALTキーのショートカットを多用し始めると、打ち間違いとかも多々出てきます。そんな時は素早く「Esc」キーを押して、一旦リボンの選択をキャンセルし、もう一度選択し直すようにしましょう。リボンの選択のキャンセルはよく出てくるので、間違えたと思ったら瞬間的に「Esc」を押せるように指に染み込ませておくと良いでしょう。
Excelショートカット~基礎編(挿入・削除・選択)~
本記事では絶対に覚えておきたい基礎編(挿入・削除・選択)のExcelショートカットをご紹介いたします。
本記事の内容
基礎編(挿入・削除)
まずはセル・行・列・シートの挿入・削除のショートカットについて解説します。
この辺のショートカットは使いこなせている人はほとんどみかけませんが、使用頻度がかなり高いため基礎編と位置づけております。周りが使えていないだけに、覚えると差が付けられる項目と思います。是非覚えておきましょう。
ということで挿入・削除のショートカットを下記のとおり一覧にしました。
| 操作名 | ショートカットキー |
|---|---|
| ①セルの挿入 | ALT H I I |
| ②行の挿入 | ALT H I R |
| ③列の挿入 | ALT H I C |
| ④シートの挿入 | ALT H I S |
| ⑤セルの削除 | ALT H D D |
| ⑥行の削除 | ALT H D R |
| ⑦列の削除 | ALT H D C |
| ⑧シートの削除 | ALT H D S |
解説・補足
【ショートカットキーの覚え方】
まず項目が多くて覚えるのが大変と感じるかもしれませんが、アルファベットの意味を理解すれば、規則性があるので覚えやすいと思います。ということでアルファベットの意味をまずは理解しましょう。下記の通り記載いたします。
H→Home
I→Insert(挿入)
D→Delete(削除)
R→Row(行)
C→Column(列)
S→Sheet(シート)
ALT Hは以前の記事でも記載しましたが、リボンのホームタブを選択するという意味です。詳しくは下記記事に書いておりますのでご参照ください。リボンで使うショートカットのほぼ9割はホームタブなのでALT Hは無意識で押せるぐらいに記憶に刷り込みましょう。
https://www.komm777.com/2020/01/10/002929
ALT Hを押したら次は挿入機能を使う場合はInsertのI、削除機能を使う場合はDeleteのDを押します。そして次に何を挿入・削除するかを選びます。行の場合はRowの「R」、列の場合はColumnの「C」、シートの場合はSheetの「S」を選びます。そしてセルの場合は、もう一度Insertの「I」もしくはDeleteの「D」を押します。
慣れるまでは頭の中で「インサート、カラム(列の挿入)」「デリート、ロウ(行の削除)」「インサート、インサート(セルの削除)」などと唱えながら実行していくと迷わず実行できると思います。
行列のことをロウ、カラムと言うのは馴染みが無いかもしれませんが、英語で行列のことをこのように言いますので、覚えておくとよいでしょう。
【行列の覚え方】
私も当時そうでしたが、行と列どちらが何を指しているのか混乱する人がいると思います。そういう方は下記の通りに覚えると覚えやすいので参考にしてみてください。

まず黄色で塗られている部分が行です。11行目と14行目が黄色で塗りつぶされています。行とは水平方向に引かれた直線を表しますが、これは行という漢字の右上を見ると同じように水平方向に直線が引かれているのが分かります。行が何だったかなと迷ったら行という漢字を思い浮かべてください。行は水平だとすぐに思い出せるはずです。

次に列ですが、緑で塗られている部分が列です。E列とH列が緑で塗りつぶされています。列とは垂直方向に引かれた直線を表しますが、これは列という漢字の右側を見ると同じように垂直に直線が引かれているのが分かります。列が何だったかなと迷ったら列という漢字を思い浮かべてください。列は垂直だとすぐに思い出せるはずです。
【②③⑥⑦行列の挿入削除】
行列の挿入・削除は行や列を全て選択していなくても実行できます。どういうことかというと、例えば下記のようにD5D6セルを選択した状態でALT H D Rと押すとD5D6セルが属す行が削除されます。つまり5行目と6行目です。一方同じようにD5D6セルを選択した状態でALT H D Cと押すとD5D6セルが属す列が削除されます。つまりD列です。

基礎編(選択)
次は基礎編(選択)のショートカットについて解説します。
下記の記事にて超基礎編の選択系ショートカットをご紹介しましたが、今回はそれの発展形となります。
https://www.komm777.com/2020/01/05/164452
発展形ですが、使用頻度が高いため基礎編と位置付けております。こちらも是非覚えておきましょう。
ということで基礎編(選択)のショートカットを下記のとおり一覧にしました。
| 操作名 | ショートカットキー |
|---|---|
| ①行の選択 | SHIFT + SPACE |
| ②列の選択 | CTRL + SPACE |
| ③可視セルの選択 | ALT + ; |
解説・補足
【①②行列の選択】


上記のようにD5D6セルを選択した状態でSHIFT+SPACEを押すとD5D6セルが属す行が全て選択されます。つまり5行目と6行目です。
一方D5D6セルを選択した状態でCTRL+SPACEを押すとD5D6セルが属す列が全て選択されます。つまりD列です。
前述の挿入・削除のショートカットと考え方は同じですね。
【ショートカットキーの覚え方】
こちらのショートカットキーも色々と覚え方があるのでご紹介しておきます。
・キーボードでSHIFTキーとCTRLキーを見た時にSHIFTキーの方が少し横に長い
→横に長いので水平→行。
・CTRLの頭文字はC→Columnの頭文字→列
・キーボードの配置は上からSHIFT、CTRLと並んでいる。
→「行列」(SHIFT・CTRL)の順番で並んでいる。
【③可視セルの選択】
可視セルとは名前のとおり見えているセルのことを指します。

上記のように8-10行目が非表示になっているときに、非表示の行をまたいで選択し、Deleteを押すと、


上記のように、非表示の部分も巻き込んでDeleteが実行されてしまいます。
これを防ぐためには下記のようにALT+;で可視セルを選択し、Deleteを実行してください。そうすると、8-10行目のセルは無傷でDeleteが実行されます。

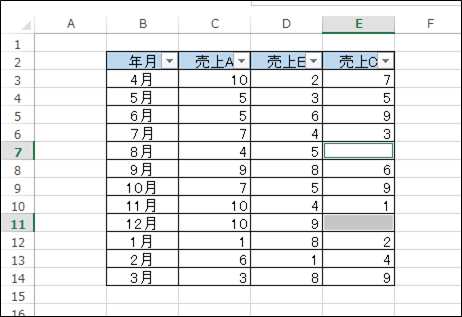
可視セルの選択も非常によく使うショートカットなので是非覚えておきましょう。
Excelショートカット~基礎編(貼り付け)~
本記事では絶対に覚えておきたい基礎編(貼り付け)のExcelショートカットをご紹介いたします。
本記事の内容
基礎編(貼り付け)
貼り付け系のショートカットは以下4つを覚えればOKです。
ショートカットキーは同時に押すのではなくALT→H→V→Vと順番にキーを押していくかたちとなります。
| 操作名 | ショートカットキー |
|---|---|
| ①値貼り付け | ALT H V V |
| ②数式の貼り付け | ALT H V F |
| ③行列を入れ替えて貼り付け | ALT H V T |
| ④形式を選択して貼り付け | ALT H V S |
余談ですが、上記のショートカットのようにALTキーを単体で押すと下記の画像のようにリボンの項目が選択できるようになります。

リボンとはエクセルの上部に羅列されている「ファイル」や「ホーム」や「挿入」と書いてある部分のことをさします。ALTキーを押すと上記のようにリボンにアルファベットが振られますので、そのアルファベットを押していくとショートカットが実行されます。
リボンにはエクセルのほぼ全ての機能が収納されているため、ALTキーの組み合わせでほぼ全ての機能をショートカットすることができます。そしてリボンのホームタブにはかなり頻度の高い機能が収納されているので、ALT H○○という組み合わせは大変よく使います。
解説・補足
①値貼り付け②数式の貼り付けは皆さんよくご存知のため解説は割愛します。
とても頻度が高い操作なので是非覚えておきましょう。これを覚えるだけでも月1時間ほどの時間短縮になります。
③行列を入れ替えて貼り付け

上記のようにB列に並んだ数字をコピーしD2を選択しALT H V Tと押すと行と列を入れ替えて貼り付けすることができます。
あまり知られていないですが、意外と使う場面があるので値貼り付け、数式の貼り付け同様にショートカットキーを覚えておきましょう。
④形式を選択して貼り付け
値貼り付け、数式の貼り付け、行列を入れ替えて貼り付けを含むあらゆる貼り付け形式を選択できるメニューです。
例えば罫線やフォントなどの書式だけの貼り付けであったり、値貼り付けかつ行列を入れ替えての貼り付ける組み合わせであったり、書式と値を貼り付ける組み合わせなどなど、自由に貼り付けの形式を選択できるようになっています。
コピーした状態でALT H V Sと押すと下記のようなポップアップが出てきます。

ポップアップが出たら、矢印を押して貼り付け形式を選びEnterキーを押すと実行されます。
因みに行列の入れ替えと値を組み合わせる場合は、↓を押していき値を選択しアルファベットのEキーを押します。そうすると下記のように値と行列を入れ替えるが両方選択されます。
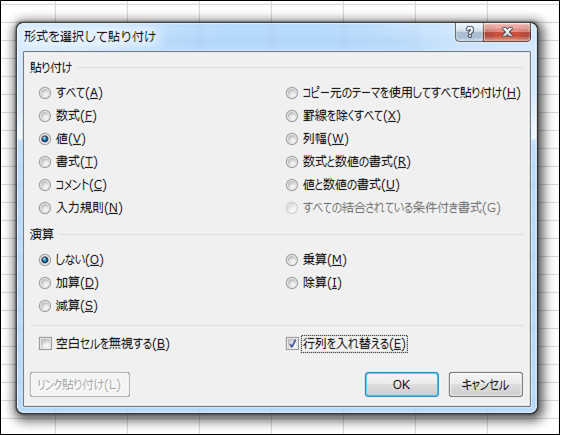
この状態でEnterキーを押すと値と行列入れ替えの組み合わせで貼り付けができます。
では書式と値を組み合わせるにはどうしたらよいのかというところですが、その場合は二回に分けて貼り付けをしましょう。まず値で貼り付けたあとに、書式でも貼り付ければ値と書式を組み合わせで貼り付けができます。
コピーした状態というのは1度貼り付けたあとも持続されます。なので、ALT H V Sで値を選択してEnter→ALT H V Sで書式を選択してEnterを連続して行えばOKです。
またポップアップの右側に「値と数値の書式」というメニューがありますが、これは、セルの罫線やフォントや背景色などは貼り付けできません。数値の書式とは「%表示」や「日付表示」や「マイナスの表記(▲や-など)」などの書式のことを指しています。
また形式を選択して貼り付けで超便利、超頻出のテクニックをご紹介します。
ポップアップの中央に演算というメニューがあると思います。これはなんと、貼り付けをしようとしているセルの値と、貼り付ける値を演算してくれます。言葉だけだとイメージしづらいので下記をご覧ください。

売上げAという列の数値を全てコピーし、売上Bの先頭にセルを移動、ALT H V Sでポップアップを開き、「貼り付け」の形式は「値」、「演算」は「加算」を選びます。そうすると、売上Bに元々入っていた数値に売上Aの値がプラス(加算)されます。「演算」を使うときは「貼り付け」の形式は必ず「値」を選んでください。演算は加算だけでなく、減算(引き算)、除算(割り算)、乗算(掛け算)もできます。
この演算を使えば例えば円単位で入力されている数値を一瞬で千円単位に直すことも出来ます。
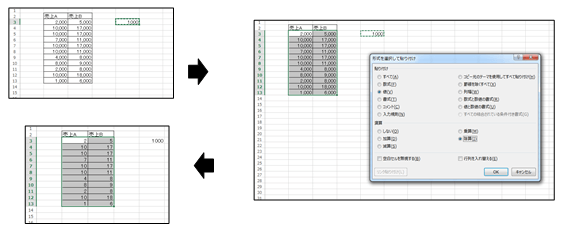
上記の売上A、売上Bには円単位で数値が入っています。これを一瞬で千円単位に直します。まずどこか適当な空白セルに1000と入力し、そのセルをコピーします。次に売上A、売上Bの入力セルを全て選択しALT H V Sでポップアップを出し、「貼り付け」の形式は「値」、「演算」は「除算」を選びEnterを押します。そうすると全てのセルが1000で割られるので、あっという間に千円単位に直すことができました。
超頻出テクニックなので是非覚えておきましょう。
Excelショートカット~超基礎編~
本記事では絶対に覚えておきたい超基礎編のExcelショートカットをご紹介いたします。
本記事の内容
超基礎編(移動・選択系)
まずはセルやシートの移動などに関わるショートカットについて解説します。
このショートカットは超基礎編と言いつつ周りを見渡すと意外と完璧に使い倒している人は少ないです。しかし脱マウスを達成するためには最も重要なショートカットのため、最優先で覚えましょう。
ということで移動・選択系の必修ショートカットを下記のとおり一覧にしました。
| 操作名 | ショートカットキー |
|---|---|
| ①セルの移動 | 矢印 |
| ②隣接する最後のセルへ移動 | CTRL + 矢印 |
| ③範囲選択 | SHIFT + 矢印 |
| ④1ページ上に移動 | PageUp |
| ⑤1ページ下に移動 | PageDown |
| ⑥隣接する範囲を全て選択 | CTRL + A |
| ⑦ワークシートの移動 | CTRL + PageUp(Down) |
| ⑧アプリケーションの切り替え | ALT + Tab |
| ⑨タブの切り替え | CTRL + Tab |
| ⑩アプリケーションの終了 | ALT + F4 |
| ⑪新規ブックの作成 | CTRL + N |
※「+」は同時押しの意
補足・解説
②隣接する最後のセルへ移動

隣接するセルとは上記の①②③のように値が入ったセルが空白セルを挟まず並んだ状態のことです。①を選択した状態でCTRL+↓を押すと②をスキップし隣接する最後のセルである③が選択されます。③から更にCTRL+ ↓を押すと今度は③から空白セルを挟み最初にぶちあたる④のセルが選択されます。そして④から更にCTRL +↓を押すと今度は④からずっと空白セルが続くので、エクセルの最終行(1048576行目)にぶちあたり選択されます。
一つ注意としては並んでいるとみなされるセルは値が入っているもので、罫線や背景色が入っているだけでは空白セルとみなされます。例えば上記9行目に背景色が入っていたとしても、④からCTRL+↓を押すと結果は最終行が選択されます。
そしてこのCTRL+矢印の性質を応用すれば膨大なデータが入力されたエクセルシートでもマウスでスクールせずとも簡単に入力セルの最終行にたどり着けます。下記のようにD1セルを選択し、CTRL+↓でD列の最終行を選択、更にCTRL+←でA列の最終行を選択、そしてCTRL+↑で A列の入力セルの最終行を選択することができます。A列の入力セルに途中空白セルが混ざっていても、すぐに入力セルの最終行を選択することができます。これは非常に重要なテクニックですので是非覚えておいてください。

⑥隣接する範囲を全て選択

隣接する範囲とは上記の表のように値が入ったセルが空白行などで区切られずにしきつめられている状態のことです。この状態でB5セルを選択した状態でCTRL+Aを押すと隣接する範囲であるA1からC24までのセルが選択されます。
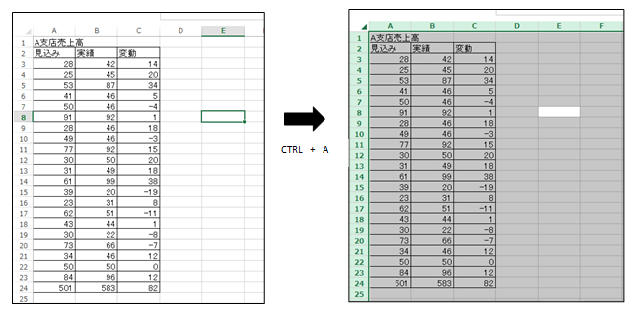
一方、上記のように表から少し離れたE8セルを選択した状態でCTRL+Aを押すと今度はシートの全セルが選択されます。シートの値を全てコピーしたい時などに使えるショートカットです。
⑧アプリケーションの切り替え
⑧アプリケーションの切り替えとはアクティブなアプリケーションを切り替えることです。
Internet ExplorerやExcel、Wordなど複数のアプリを同時に起動している場合に、操作の対象となっているアプリのことをアクティブな状態といいます。どのアプリを操作の対象にするかを決める際にこのショートカットを使います。マウス操作であれば、アプリをクリックしたりアプリを閉じたりしながらアクティブなアプリを切り替えていると思います。ちなみにExcelのファイルを2つ同時に起動すると通常別々のウィンドウでExcelが立ち上がります。これはExcelというアプリを2つ起動していることになるため、ALT+TabのショートカットでExcelのファイル間のアクティブ切り替えが可能です。一方下記のようにInternet Explorerというアプリを1つだけ起動しタブで複数のページを閲覧している場合(下記の場合タブ3つ)、このタブの切り替えはALT+Tabではできず、CTLR+Tabのショートカットを使います。少しややこしいですが、ウィンドウが別々で出てくるものはALT+Tabで切り替え可能と覚えておきましょう。
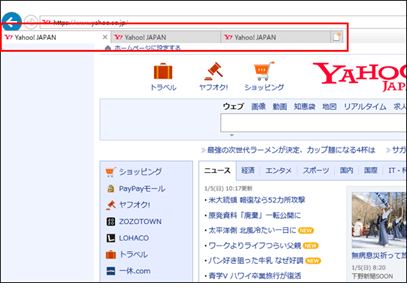
またALT+Tabのショートカットを押すと以下のような選択画面が出てくると思います。この状態でTabキーを離し(ALTキーは押したまま)、再びTabキーを押すと隣のアプリケーションが選択されます。アクティブにしたいアプリが選択された状態でALTキーを離すとそのアプリがアクティブとなります。アクティブなアプリを選ぶ場合はTabキーの代わりに矢印を押しても実行可能です。
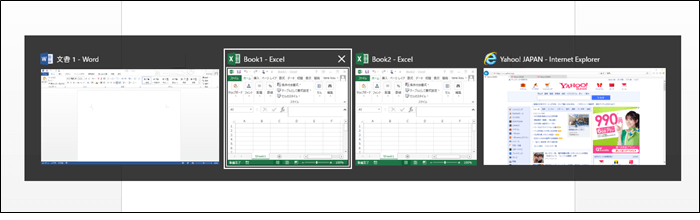
このアプリ―ケーションの切り替えは最頻出のショートカットのため、覚えていない場合必ず覚えましょう。
超基礎編(その他)
次はコピー&ペーストや上書き保存など多くの人が既知である超基礎(その他)のショートカットです。ある程度Excelをかじっている人にとっては釈迦に説法のショートカットかもしれませんが、超基礎=超高頻度のショートカットなので、覚えていないものがもしあれば、すぐに覚えてしましょう。
ということで超基礎編(その他)の必修ショートカットを下記のとおり一覧にしました。
| 操作名 | ショートカットキー |
|---|---|
| ①コピー | CTRL + C |
| ②ペースト | CTRL + V |
| ③切り取り | CTRL + X |
| ④元に戻す | CTRL + Z |
| ⑤元に戻すのキャンセル | CTRL + Y |
| ⑥上書き保存 | CTRL + S |
| ⑦名前を付けて保存 | F12 |
| ⑧印刷 | CTRL + P |
| ⑨セルの編集 | F2 |
| ⑩検索 | CTRL + F |
| ⑪置換 | CTRL + H |
※「+」は同時押しの意
補足・解説
④元に戻す ⑤元に戻すのキャンセル
元に戻すは誤った処理をしてしまった場合などに、直前の処理を取り消す機能です。連打すれば数個前まで処理を遡れます。
また元に戻すのキャンセルは直前の処理の取り消しを取り消す機能です。元に戻すを連打しすぎてしまった場合などに使います。
⑩検索 ⑪置換
検索・置換はセル単体を選択した状態で実行すると全てのセルで処理が実行されます。
一方2つ以上のセルを選択した状態で実行するとその選択範囲内だけで処理が実行されます。
よくありがちのミスとして、ある単体のセルの置換をしようとして、全セルが置換されてしまうというものです。
単体のセルを置換する場合は適当に隣のセルも含めて範囲として認識させ、全セルが置換されないように注意が必要です。

検索・置換の場合ショートカット実行後上記のようなポップアップ画面が出てきます。ここでついつい、マウスを使って検索する文字列、置換後の文字列、すべて置換ボタンを押してしまいがちですが、ここも我慢してキータッチで行いましょう。
ポップアップ画面が出たらまず検索する文字列の入力欄がデフォルトで選択されています。そのためここで文字列を入力したら、マウスではなくTabキーを押して次の項目(置換後の文字列)に移りましょう。これはWEBページ等の入力フォームでも共通で、Tabキーを押すと次の入力項目に移ることができます。そして前の入力項目に戻るにはShift+Tabで戻ることができます。脱マウスの必修テクの為、是非この機会に覚えておいてください。
文字列の入力が終わったら、ALT+Aキーを押すとすべて置換が実行されます。検索・置換実行後ポップアップ画面を消すにはポップアップ画面がアクティブの状態でEscキーかALT+F4キーで消すことができます。アクティブの状態にするためには移動系ショートカット⑧アプリケーションの切り替えALT+Tabでしたね。
【おまけ頻出テクニック:大量データのコピーペースト】
本記事ご紹介のショートカットを組み合わせて出来る頻出のテクニックをご紹介します。是非覚えておいてください。

上記の表はB列に売上、C列に原価、D列に利益が入力されます。売上と原価には既に値が入力されており、D列の利益を埋めていく必要があります。利益は売上―原価の算式で求められるのでD列にB列-C列の式をずっと入れていきたいのですが、マウスを使わずにショートカットの組み合わせにより一発で数式を入れることができます。
まずD列の先頭セルであるD3セルに数式を入力しコピーします。
コピーしたまま矢印でC3セルに移動し、C3セルでCTRL+↓を押しC列の入力最終行に到達します。その後一つ右のD451セルに移動し、CTRL+SHIFT+↑を押します。そうするとD列の式を入力したセルが全て選択されるので、そこでCTRL+Vを押しましょう。これでD列の利益欄に全ての式が入力されました。このテクニックは慣れると1秒ぐらいで出来るようになります。また実務でも結構頻出するので、是非覚えておきましょう。
コスパ最強のExcel学習~Excel初心者から一気に上級者へなるための鍵はショートカットの習得~
Excel初心者から周りが一目置くほどの上級者へレベルアップするためには、ショートカットの習得が一番学習効率が良く、短時間で早く成果を出すことができると考えます。本記事ではExcelショートカットの重要性や学習法などについて解説いたします。
本記事の内容
ショートカットの習得が重要な理由
ショートカットは今自分が知っている機能を素早く最短で実行する手段です。
そのためショートカットを覚えると当然ながら作業時間を大幅に減らすことができます。
たかがショートカットと思われるかもしれませんが、人によっては今までの仕事の1/10ぐらいの作業時間になることも可能と考えます。私自身もExcel初心者だったころと比較して今はリアルに1/10ぐらいの作業時間になった感覚があります。
ショートカットを極めるとマウスをほとんど使わずにほぼ全ての作業をキータッチで実行できるようになります。マウスをほぼ使わなくなって思うことは、マウスの操作こそ生産性低下の原因であったということです。例えば自分の名前をタイピングするときにPCのキーボードを直接打つのとデスクトップにキーボードを表示させてマウスでデスクトップ上のキーボードを打っていくのとでは、後者の方が圧倒的に時間がかかり、ストレスに感じると思います。ショートカットを極めると、極める前のマウス操作は正に上記のマウスで自分の名前を打っていくかのごとく作業であったと感じます。
また作業時間の短縮は更なる作業時間の短縮を生みます。
普段仕事をしているとなかなか時間の余裕がなく、業務効率化を考える余地がないことが多いと思います。しかしショートカットを極め、作業時間を削り、時間に余裕が生まれると、余った時間で新しいExcelの機能を覚えたり、関数を覚えたり、マクロを覚えたりすることができます。このように作業時間の短縮が更なる作業時間の短縮を生むことになるのです。
どれぐらいショートカットを覚えれば良いのか?
基本的にマウスをほぼ使わずに仕事や作業ができるぐらいを目指すべきです。
値貼り付け、範囲の選択、シート移動などなど、マウスを使って操作していませんか?
これら全てキータッチで操作できるぐらいを目指しましょう。
ショートカットの学習の仕方
まずは数日まとまった時間を使って市販の本、Webサイト、動画学習サイトなどで集中的にショートカットをインプットしましょう。また本ブログでもこれだけ覚えておけばマウス操作なしで作業ができるショートカット集などをご紹介していきます。必要あればご活用いただければと思います。
その後は、覚えたショートカット集を机の引き出しかどこかに常に備えておき、実務の中で、マウスを使わないように実務をこなしていきましょう。
その際に障壁となるのが、ショートカット操作に慣れるまでが大変なことです。慣れるまではマウスを使うよりも時間がかかってしまいます。日々の業務は時間に追われているので、敢えて遅いやり方を選択しないといけないことに抵抗を感じるかもしれません。しかしそこを我慢して乗り越えると作業時間を大幅に削減することができます。また慣れるまでは大変ですが、時間はそれほどかかりません。体感的には1か月意識してショートカットを使っていけばすぐに覚えることが出来ると思います。
